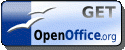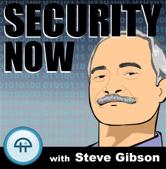Dr. Horrible’s Sing-Along Blog
Joss Whedon has created a new show that’s only on the internet called Dr. Horrible’s Sing-Along Blog. I’ve been a Joss Whedon fan ever since Buffy the Vampire Slayer and of course some of the other excellent shows and movies he’s done like Angel, Firefly (which should never had been canceled so quickly, shame on you FOX) and Serenity.
Dr. Horrible’s Sing-Along Blog is a musical comedy that was written by Joss Whedon during the writer’s strike. It stars Neil Patrick Harris as “Dr. Horrible” and Nathan Fillion as his arch nemesis “Captain Hammer” and Felicia Day as “Penny.” Neil Patrick Harris, best known from his earlier show as Doogie Howser is great in this series as Dr. Horrible. If your a Joss Whedon fan you are also familiar with Nathan Fillion as the evil preacher Caleb (great character) in Buffy and as the captain of the ship Serenity in both Firefly and Serenity. Whedon has done musicals before with the outstandingly good Buffy the Vampire Slayer episode from season six titled “Once More With Feeling.”
There is apparently going to be more Dr. Horrible episodes to come but for now there are 3 episodes that are about 14 minutes each. The hulu vid I tried to embed in this posting is apparently rejected by WordPress right now so until they stop rejecting hulu here’s the link. It has all 3 acts. I recently listened to Episode 63 of net@night from Leo Laporte’s TWiT site where Felicia Day was talking about the future of Dr. Horrible so if you like the show listen to net@night to find out more.
It’s Been A Long Time
I haven’t posted anything here for like a year and a half. I really do intend to post more frequently here and on a regular basis someday. There are so many tips I want to share that I wish people knew about. One day I will return with lots of content, but from now on I’ll try to at least throw up a video now and then that I find funny, interesting, or educational. Like this one. Enjoy. 😉
Creating Shutdown, Restart, and Log Off Desktop Shortcuts
One of the things that I find annoying about Windows XP is the Shutdown and Restart process. It actually requires three steps instead of one. First you have to click “Start”, then click “Turn Off Computer”, and then finally you have to click “Turn Off”. I think that's to many clicks and a lot of unnecessary mouse movement. Since I use a wireless optical mouse, it also means using up the batteries slightly faster. Instead of going through all these steps every time I turn off or restart the computer, I have created desktop shortcuts to do it for me with one click of the mouse. I have both a Restart and Shutdown icon on my desktop, but I'll also tell you how to make one for logging off.
Here's how to create a desktop shortcut for Shutdown.
- Right Click on an open area of the Desktop to display the menu.
- Select “New” and from it's sub menu select “Shortcut”. A shortcut wizard will appear.
- In the area where it ask you to type the location of the item type “shutdown -s -t 00” (without quotes) then click next.
- Now type a name for the shortcut. This can be any name you like, but I used Shutdown.
- Click Finish.
To make one for Restart and Log Off the steps are the same except for step 3. Here's what to type instead of “shutdown -s -t 00”.
To Restart type “shutdown -r -t 00”.
To Log Off type “shutdown -l -t 00”.
As a fun thing to do you can find out what all these weird dashes and letters actually mean by looking at the command prompt. Here's how.
- Click “Start” then “Run” (or hold Windows key and hit R).
- Where it says “Open” type “cmd” and hit “Enter” to bring up the command prompt.
- To display the various shutdown options type “shutdown” and hit “Enter”.
There is one other thing you will probably want to do to customize these shortcuts. Give them an icon. To do this, right click on the icon and select “Properties”. Click on the tab at the top that says “Shortcut” and then click the button that says “Change Icon”. Here you can change it to one of Windows icons, or find one on your hard drive by clicking “Browse” and then navigating to the icon of your choice. Pick one you like and click “OK”. Then click “OK” again in the “Shortcut Properties” box. All Done. 😉
Hopefully this will save you a little bit of time, it does me. Two extra clicks don't seem like much, but when you can accomplish the same thing by clicking on a desktop icon you really notice a difference.
Free Anti-Virus Programs and Online Scanners
There is absolutely no reason to spend one penny on an anti-virus product. Forget everything you’ve ever heard about Norton and McAfee. You don’t need to buy a new anti-virus program every year. In this article I will cover 4 FREE anti-virus programs and I will also provide a very good list of online virus and malware scanners that anyone can use.
A lot of people don’t realize that you can get a very complete and thorough anti-virus program for free and that you don’t have to buy one. One of the main reasons to steer clear of programs like Norton and McAfee is that they tend to be real system hogs. They use a lot of your computers power to keep themselves running. Another thing I’ve noticed with these programs is that once you try one of their products, they are constantly advertising their whole entire “suite” of protection programs that I don’t want to try. This is a constant nuisance. Norton has a well known problem when you try to remove it from your computer. I can’t even begin to count how many times I’ve heard various experts say that they would never install Norton anti-virus because once you put it on your system you will never be able to completely get rid of it. Apparently it leaves behind lots of registry items that clog up your system and the only way to completely get rid of Norton for good is to either spend hours and hours combing through the registry to find them or to just reformat the hard drive and reinstall Windows. That’s a major reason to steer clear of Norton in my opinion. Let’s get on to the Freebies!
My top recommendation is AVG Anti-Virus FREE Edition. I have been using this for a couple of years now and it has caught a lot of items. This product was first released in 1991 and is now one of the leading anti-virus programs. It has excellent protection capabilities. It’s a relatively small program and is light on system resources which means it loads pretty fast and won’t bog down your system like Norton or McAfee. It has daily automatic updates and also includes an email scanner. The difference between the free and pro version of AVG is a few minor disabled “features” that you don’t need and no technical support. It’s a very good package and offers a real alternative to the major commercial products. AVG is my #1 choice.
Another good free anti-virus is Avast!. This program has great detection rates and an email scanner. The thing I don’t like about this program though is the user interface. It has a real weird looking media player type interface that not everyone cares for. I have never actually tried this program myself, but from video demonstrations that I’ve seen of this in use on shows like Call For Help and DL.TV (Digital Life TV) it isn’t a look I personally care for. Avast! also requires periodic re-registration while AVG does not. If, on the other hand, you don’t mind the user interface it’s a good program with great detection.
If AVG wasn’t on the scene then my top choice would be AntiVir PersonalEdition Classic. The new version that was just released has a lot better looking interface than the previous version did. AntiVir offers slightly better detection rates than either AVG or Avast! but it lacks an email scanner. For me an email scanner is not really necessary because I have a few different web based email accounts from Gmail, Yahoo, and (embarrassed to say) Hotmail and I’m careful about attachments anyway. Email virus scanning is a feature of these services that anyone with an account already has. However as an on-demand virus scanner, it’s extremely good. If you use it in this role, make sure you disable it’s resident virus guard during installation to prevent it from interfering with your main AV scanner. In the new version 7 that was recently released you do this by choosing a custom install during the installation. When I did this that seemed to keep the active protection of the virus guard from starting on boot-up but even though it wasn’t interfering with AVG the main AntiVir program still loaded in the system tray. AntiVir loaded but wasn’t active. As an on-demand scanner I don’t want it loading every time I boot. There is however, a real easy fix for this to keep it from loading on start up. To do this click Start, then click Run. In the Run dialog box type “msconfig” without the quotes and hit Enter. This will launch the Microsoft System Configuration Utility. When it opens click on the tab at the top that says Startup. This is where you can disable programs from loading when you start Windows, which is a good idea to do because it can make a big speed difference in the amount of time it takes to load Windows. The one you want to uncheck is under the first column which is titled Startup Item and is the one that says “avgnt”. The second column which is titled Command should show you the name of the program, in this case AntiVir. After you uncheck “avgnt” located in the first column, click Apply and then Close. When it ask you to reboot say yes. When you reboot, it won’t load AntiVir at all now and you can use it as an on-demand scanner whenever you want by just opening it like any other program.
The last good free anti-virus option out there worth mentioning is BitDefender 8 Free Edition. This is the free version of the commercial AV product BitDefender. It’s a very good product with outstanding detection rates but since it lacks an email scanner and resident virus guard, it is only fit to be used as an on-demand scanner and not your main AV program. As an on-demand scanner though, it is a very good one.
There you have it. Four very good anti-virus programs for you to choose from. I use 3 out of these 4 myself on a regular basis. As I said before about AVG, it’s my #1 choice so it is the anti-virus program that I use and recommend to others. Since AntiVir PersonalEdition Classic and BitDefender 8 Free Edition can both be used as on-demand scanners without interfering with your main virus program, I highly recommend you use them as well. Just open them and scan. Remember that if you want to find out more about any viruses these programs find, try looking them up on Google if you need more information about how bad they are. No one program detects everything so it’s best to use as many opinions as possible.
Online Virus Scanners
Online virus scanners are also a good way to check how healthy your PC is. They are all pretty simple to use. Online scanners are scanners that you can use by visiting a web site and scanning your computer through your web browser. Almost all online scanners install a small ActiveX application that includes their scanners latest virus definitions. Just install it and then run a virus check. The major downside of online scanners though is that most scanners will only tell you if you have a virus, it won’t clean it for you since they are all trying to sell you their product. Some online scanners will clean infected files, but like I said, most don’t. The thing I find useful about these is that if it finds something, it will usually tell me where the infected file(s) are located on the drive so even if the scanner won’t remove it I can research the item on Google and then if necessary, follow the file path of the item in question and manually remove it. If used this way, online scanners can be a great source for protection. The following list is of the scanners I use. Some of these scanners check for malware and spyware as well as viruses. The best scanners on this list in my experience have been Ewido, Kaspersky, Panda ActiveScan and Trend Micro HouseCall.
Windows Registry Tip: Speed Up Windows Display
I decided to add a real easy and quick RegEdit tip in addition to my previous posting tonight.
Most people get scared when using the registry editor because if you don't know what you're doing you can really mess things up and well….they're right. The key to using it is to not change anything unless you know what you are doing. As long as you only change what you are doing and leave everything else alone it will be just fine.
This tip will speed up Windows menu display. Windows has a built-in delay before selected windows are displayed. When you click on a menu in Windows or right click an item there is a 400 millisecond delay between when you click it and when the menu is displayed. Who has 400 milliseconds to spare. I sure can't wait that long in today's busy world, so lets change it so the menu displays instantly. This delay can be adjusted to anywhere from zero to 999 milliseconds. Here's how.
- Click on the Start menu and select Run. Type in "regedit" (without the quotes) in the Open field.
- Expand the HKEY_CURRENT_USER key.
- Expand the Control Panel key.
- Expand the Desktop key. Then do one of the two steps below.
- Select MenuShowDelay. Right-click, select Modify, and enter a value from zero to 999 milliseconds.
- If you don't have MenuShowDelay, you can create it. Here's how:
- Right-click on Desktop key.
- Select New > String Value and name it MenuShowDelay.
- Right-click on MenuShowDelay, set its value from zero to 999 milliseconds (default is 400 milliseconds).
- Restart Windows.
This setting can't do any damage to your system, but playing around in the registry can. If you follow my instructions you'll be fine but still, be careful not to change any other settings.
Super Mario Brothers Synth Board
I just saw this on digg.com so I thought it would be a fun thing to post on my blog. My first PC tip is still on the way and it will cover lots of free antivirus programs. From time to time I’ll post other fun or interesting things here in addition to PC tips just for a bit of variety and fun.
This is a Super Mario Brothers Synth board created from the sounds in the original NES version. You can create your own mario mix of sounds. Ahhh memories. I grew up on Nintendo so I’m loving this. Enjoy!
 Leave a Comment
Leave a Comment