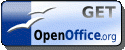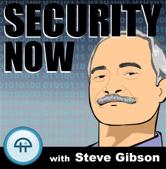Archive for the ‘Windows Customizing’ Category
Creating Shutdown, Restart, and Log Off Desktop Shortcuts
One of the things that I find annoying about Windows XP is the Shutdown and Restart process. It actually requires three steps instead of one. First you have to click “Start”, then click “Turn Off Computer”, and then finally you have to click “Turn Off”. I think that's to many clicks and a lot of unnecessary mouse movement. Since I use a wireless optical mouse, it also means using up the batteries slightly faster. Instead of going through all these steps every time I turn off or restart the computer, I have created desktop shortcuts to do it for me with one click of the mouse. I have both a Restart and Shutdown icon on my desktop, but I'll also tell you how to make one for logging off.
Here's how to create a desktop shortcut for Shutdown.
- Right Click on an open area of the Desktop to display the menu.
- Select “New” and from it's sub menu select “Shortcut”. A shortcut wizard will appear.
- In the area where it ask you to type the location of the item type “shutdown -s -t 00” (without quotes) then click next.
- Now type a name for the shortcut. This can be any name you like, but I used Shutdown.
- Click Finish.
To make one for Restart and Log Off the steps are the same except for step 3. Here's what to type instead of “shutdown -s -t 00”.
To Restart type “shutdown -r -t 00”.
To Log Off type “shutdown -l -t 00”.
As a fun thing to do you can find out what all these weird dashes and letters actually mean by looking at the command prompt. Here's how.
- Click “Start” then “Run” (or hold Windows key and hit R).
- Where it says “Open” type “cmd” and hit “Enter” to bring up the command prompt.
- To display the various shutdown options type “shutdown” and hit “Enter”.
There is one other thing you will probably want to do to customize these shortcuts. Give them an icon. To do this, right click on the icon and select “Properties”. Click on the tab at the top that says “Shortcut” and then click the button that says “Change Icon”. Here you can change it to one of Windows icons, or find one on your hard drive by clicking “Browse” and then navigating to the icon of your choice. Pick one you like and click “OK”. Then click “OK” again in the “Shortcut Properties” box. All Done. 😉
Hopefully this will save you a little bit of time, it does me. Two extra clicks don't seem like much, but when you can accomplish the same thing by clicking on a desktop icon you really notice a difference.
Windows Registry Tip: Speed Up Windows Display
I decided to add a real easy and quick RegEdit tip in addition to my previous posting tonight.
Most people get scared when using the registry editor because if you don't know what you're doing you can really mess things up and well….they're right. The key to using it is to not change anything unless you know what you are doing. As long as you only change what you are doing and leave everything else alone it will be just fine.
This tip will speed up Windows menu display. Windows has a built-in delay before selected windows are displayed. When you click on a menu in Windows or right click an item there is a 400 millisecond delay between when you click it and when the menu is displayed. Who has 400 milliseconds to spare. I sure can't wait that long in today's busy world, so lets change it so the menu displays instantly. This delay can be adjusted to anywhere from zero to 999 milliseconds. Here's how.
- Click on the Start menu and select Run. Type in "regedit" (without the quotes) in the Open field.
- Expand the HKEY_CURRENT_USER key.
- Expand the Control Panel key.
- Expand the Desktop key. Then do one of the two steps below.
- Select MenuShowDelay. Right-click, select Modify, and enter a value from zero to 999 milliseconds.
- If you don't have MenuShowDelay, you can create it. Here's how:
- Right-click on Desktop key.
- Select New > String Value and name it MenuShowDelay.
- Right-click on MenuShowDelay, set its value from zero to 999 milliseconds (default is 400 milliseconds).
- Restart Windows.
This setting can't do any damage to your system, but playing around in the registry can. If you follow my instructions you'll be fine but still, be careful not to change any other settings.
 Comments (9)
Comments (9)